Create / Edit query reports
Basic actions
Create a new query report
Before creating a query report, you should briefly outline the table you want to create so that you know which columns you need.
To create a new query report, click on the following in the navigation bar: Settings → Query reports → Create Query report
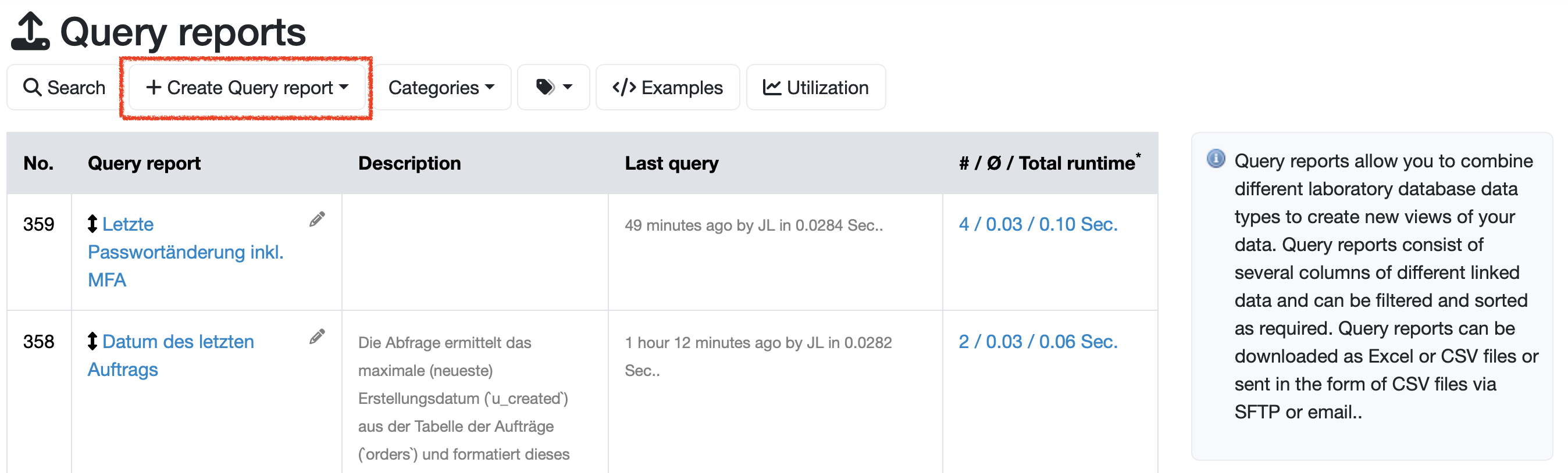
Edit a query report
- In the navigation bar, click on: Settings → Query reports
- Navigate to the relevant query report in the overview table and click on the pencil icon to the right of the blue written name of the query report. Alternatively, you can click directly on the blue written name of the query report.
- Click on the orange edit button in the upper right-hand corner.
- At the bottom of the page, you will then find the options to delete and copy the query report.
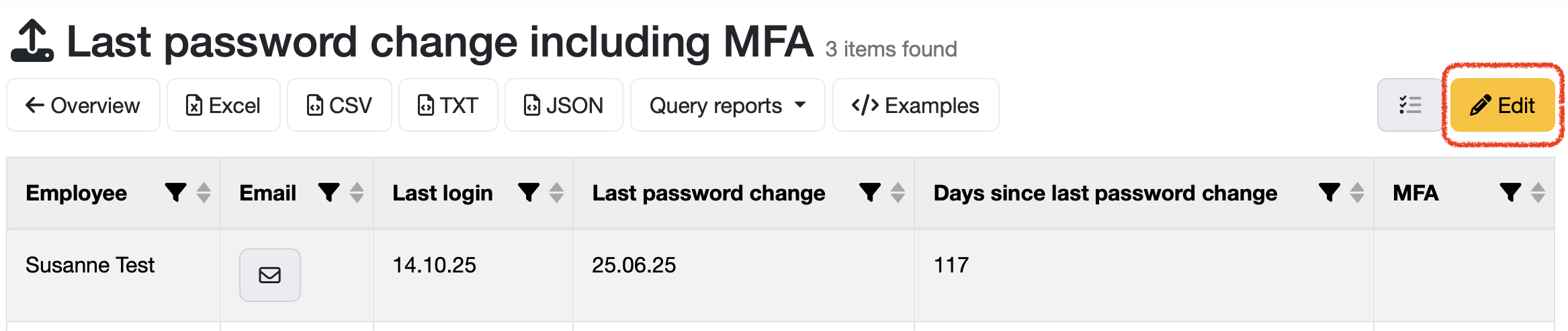
Main functions
The main functions of the query report page are divided into the following areas. Each area can be opened by clicking on the respective tab.
Settings - Basic configuration of the query report
SQL - SQL query editor with read access to your data
Chart - Visualization of the data
Export Transformation Code - Editor for JavaScript data transformations
File Format - Settings for export formats
Connections - Connections to interfaces and other export options
AI - AI-supported functions
Impressions - History/log of query report calls
1. Settings
Name: First, assign a name for the query report and then use the following options if desired. (Required field)
Category: Select a suitable category from the “Select category” drop-down menu.
Use the pencil icon to edit categories or create new ones as needed. (optional)
Tags: Add relevant tags. Use the search field to select existing tags or add new ones. (optional)
Navigation bar: Specify in which drop-down menu of the navigation bar this query report should appear. (optional)
- Orders
- Samples
- Customers
...
Appears in: In which area should this query report also appear so that it can be accessed quickly? (optional)
- Sample detail view and/or sample overview
- Order detail view and/or order overview
- Customer detail view
- Specification detail view
- Recipe detail view
- Dashboard
...
Customer zone: If necessary, configure the settings for the customer zone.
- Option: Display this query report for all customers in the online customer zone. → Activate the checkbox.
Important: The respective customer can be queried via the variable_CUSTOMER_ID_in the query report so that each customer only sees their own data. - Alternative: Display for the following customers in the customer zone. → Select specific customers from the drop-down menu.
Note: Only customers with an activated customer zone can be selected.
Redirect to: The results of the query report are displayed in table form by default. To select a different display from the following, make a setting here. (optional)
- Sample list
- Sample results table
- Sample results diagram
- Order list
- Recipe list
...
Note: If you leave this field blank, additional display options will be available in the table view.
Who sees this entry: On the right-hand side of the page, you can set who can see the query report.
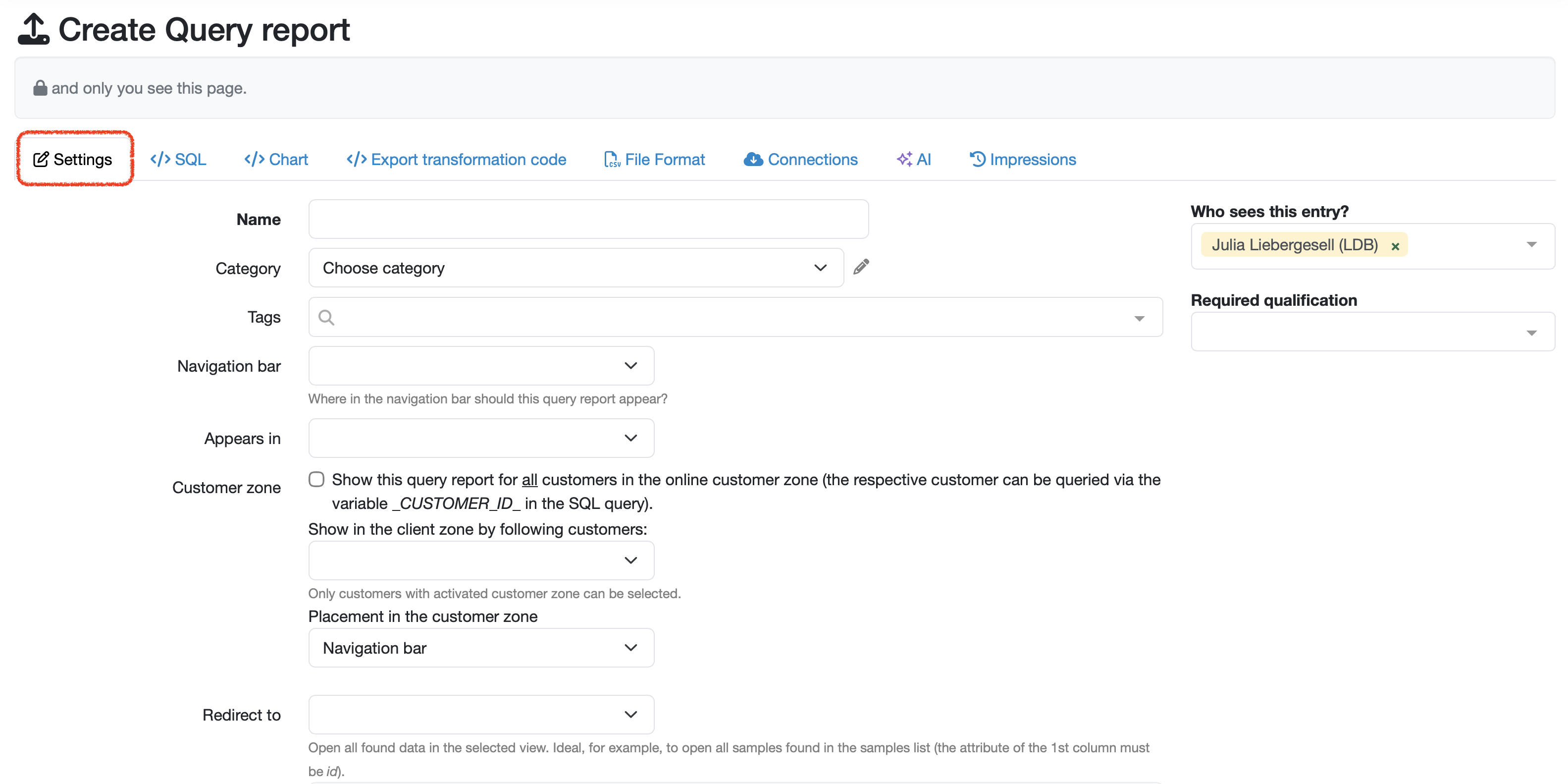
Description: Brief description to distinguish from other evaluations and understand the purpose. (optional)
PDF template
Enables the query report to be displayed as a PDF using appropriately configured PDF templates.
Default view
By default, the result is displayed as a table.
Update data
Enables automatic updating of master data using a specifically configured REST interface.
Cache time
Set how long the query report result should be cached.
2. SQL query
Enter your SQL query in the field for the SQL query. You can use the examples as a guide or use the web search to find the appropriate SQL command for your query report. You can find some SQL basics in the following guide: SQL Basics
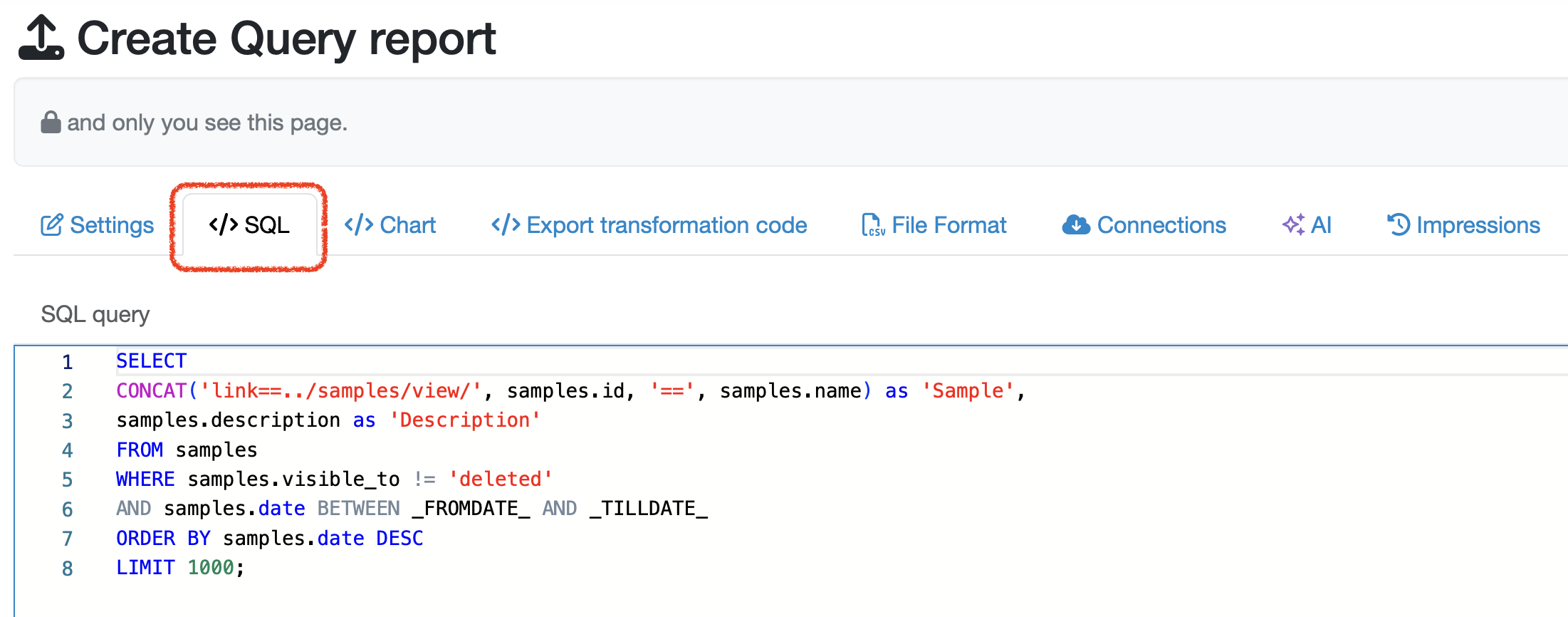
Note: Errors or MySQL syntax errors occur frequently. Usually, a bracket is missing or a comma is missing or there is one too much.
For Parameter columns and Variables in query reports, please refer to these two guides.
With Save, your query report is saved and executed. This should be quick, but may take a little time depending on the complexity of the query.
Results of the evaluation in table form
By default, you can export the table for your query report as Excel, CSV, TXT, or (flat) JSON.
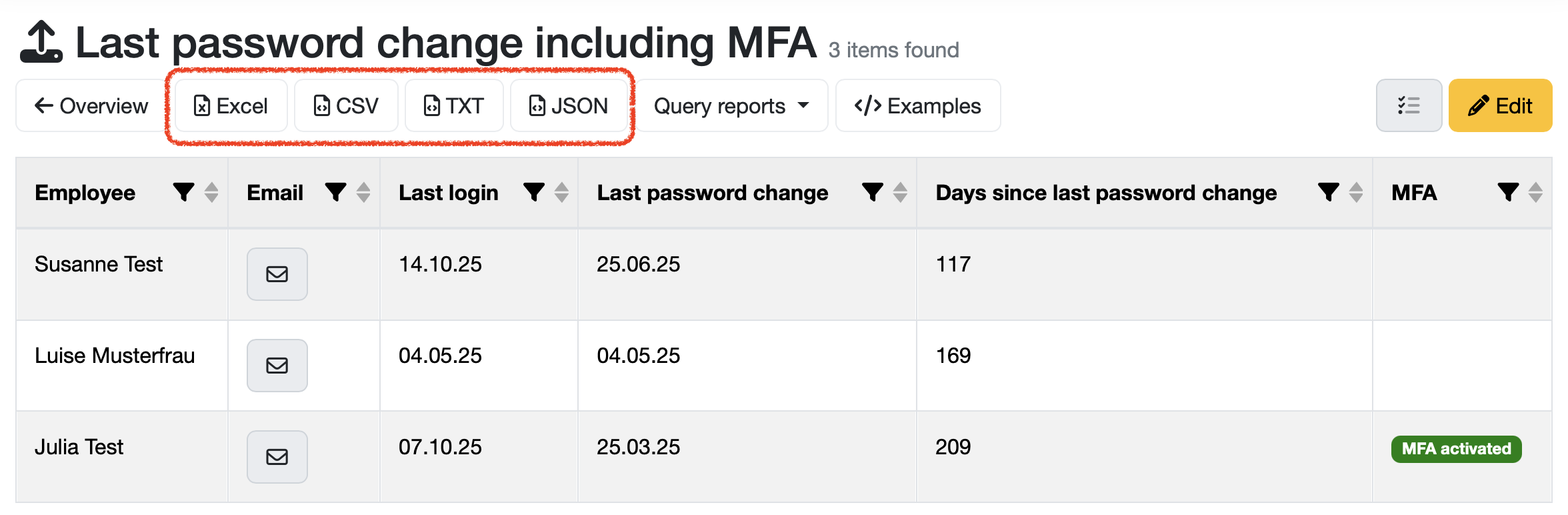
3. Chart
The Chart tab allows to visualize the data determined by the SQL query. This data can be prepared for visualization using variables and displayed as a chart using Highcharts.
4. Export transformation code
The Export transformation code tab contains the JavaScript editor for transforming the data into the desired structure or a specific format. The JavaScript code is normally implemented by your customer support team and is available to you in the Enterprise Cloud operating model if required.
5. File format and 6. Connections
See: Export data from query reports
7. AI
Instructions in progress
8. Impressions
The Impressions tab shows a detailed log of all query reports performed.
Here you will find information on:
- When and by whom the query was executed.
- The query type shows additional information about the type of execution. (Call of the query report page as an HTML table, automatic email export, triggered export, etc.)
- Information on any saved export confirmations.
- Duration / run time
...
Last change: 20.10.2025
Allgemeines
- Main menu
- Dashboard
- Backup / Data protection
- Version number of the Labordatenbank
- Supported browsers
- Activation of SSO
- Print labels
- Automatic Labordatenbank validations
- Create/Edit/Delete Categories
- Status management
- SMTP Configuration
- Konfiguration SMTP via OAuth 2.0
- IT requirements for the use of the Labordatenbank
- Add Dashboard Widgets
- Evaluation criteria for suppliers
- Edit evaluation criteria for suppliers
- Test SFTP/FTP Connection
- Restore Deleted Records
- Manage PDF Templates
- Email informations
- Employee profiles
- Filter management - Search filter and column filter
- Edit Filters - Search Filters and Column Filters
- Hours per week
- Annual overview
- Hours per day
- Vacation days
- Edit hour
- Manage Weekly Hours
- Manage materials
- Onlineorder detailview
- Manage orders
- Edit orders
- Edit process key figures
- Create process key figures
- Manage 8D-Reports
- Process management view editing
- Edit processes
- Manage Projects
- Edit projects
- Manage competency matrix
- Managing qualifications detailview
- Edit qualifications
- Manage recipes
- Creating/editing recipe
- Operating the recipe detail view
- Request signature
- Edit planned order
- Edit planned samples
- Edit stations
- Tag management
- Edit Attributes in Import Mapping
- Change employee
AI Funktionen
Mitarbeiter
- Add employee
- Archive employees
- Reactivate archived employees
- Manage employee groups
- Edit employee group
- Create task
- Audit Trail: traceable documentation of all work
- Access rights
- Edit Accessright
- Tracking working hours
- Labordatenbank Login
- Change password
- activate Multi-Factor-Authentification (MFA) with TOTP
- activate a Security Key for the MFA
- Activation of Passkey
- Install TOTP App
- Import employees (introduction phase)
Berichte
- Create report
- Sign reports
- Send reports by e-mail or post
- Reissue of signed reports
- Inserting Images and File Attachments into a Report
- Create checklist with report table editor
- Protect emails from spam filters
- Verify authenticity of reports and certificates
- Certificate
- Manage signatures
- Create / edit / delete a signature
Berichtstabellen Editor
- Create / edit / delete a report table
- Create / Edit reporttable column
- Creating a parameter table with target values
- Create sample table
- Create table with open structure
- Report templates
- Order of the report tables
- Fonts and character set for PDF reports
- Report tables overview
- Measurement repetitions value selection
Schnittstellen
- Import Interfaces Overview
- AI Extension for Import Interfaces
- Import results from measuring instruments
- Create CSV measurement data import interface
- Import measurement data
- Import of samples
- Mode for measured value import
- Automatic FTP/SFTP Import
- Testing the HTTPS Import Interface
- Transformation code for importing other data formats
- Practical example: Import GC/MS measurement values to your LIMS system
- Practical example: Import Biomerieux Vitek antibiogram into LIMS
- Connect Thermo Fisher Chromeleon to LIMS
- Connect PCR to LIMS with plate assignment
- LIMS connection to DEMIS reporting for pathogen detection
- Tips for import interfaces
- Imort pictures in parameters
- Connection of Essentim data loggers
Einführungsphase
- Labordatenbank introduction checklist
- Labordatenbank data structure
- Implementing the QM-Database
- Import parameters (Introduction phase)
- Import sample master data (Introduction phase)
- Benefits of the Labordatenbank Cloud
- configurable master data fields in the Labordatenbank
Auswertungen
- Create query reports using a template
- SQL Basic Course
- SQL JOINs
- SQL Basics
- Create / Edit query reports
- Parameter columns
- Variables in query reports
- Export data from query reports
- Link Evaluations
- Query report tables (SQL table and SQL bar chart)
- Save and Display MySQL Backup Locally
- Link evaluations with import interface
Aufträge
- Create Order
- Add an order using a template
- Equipment GPS location
- Add samples with an order template
- Add on-site inspection
- Delete order
- Scanning and sending documents to the Labordatenbank with QR
- Typical configurations
- Create order templates
- Create orders using templates
- Defining order access rights
- Order schedule
Proben
- Add samples
- Add multiple identical samples
- Enter values
- Enter identical values for multiple samples
- Edit samples as a group
- Sample search
- Sample sorting rules
- Statistical evaluations
- Save sample search as filter
- Show results table
- Column filter for results table
- Create filters specific to employee groups
- Automatic creation of analysis orders for external contracting
- Create analysis plan for samples
- Automatic Sample Notifications
- Delete samples
- Map pooled samples in LIMS
- Sample Tracking with QR Code (Scanning at Stations)
Probenvorlage
Kunden
- E-mail templates for reports and invoices
- Create customer
- Add / Edit / Delete contact persons at customers
- Merging duplicate customers
- Search customers
- Forward emails to the Labordatenbank
- Import customers ( introduction phase)
- Delete Customer
Kundenzone (optional)
- Customerzone
- Activating the Customer Zone
- Create Online Analysis Order
- Sampling with online analysis order
- Hide parameter columns in customer portal
- Provide files in the customer zone
Anlagen
- Add new Assets
- Add asset parts to asset
- Add order templates to equipment
- Add tests to order templates
- Copy assets, order templates, and asset components
Angebote
- Create offer
- Add prices and price items
- Appendix with Terms and Conditions and Service Catalog
- Send Offer
Rechnungen
- Create Invoice
- Sending Invoices
- The English translation for "Teilzahlungen bei einer Rechnung erfassen
- Manage price list
- Exporting invoices
- Import billing items (Introduction phase)
- Create revenue centers for prices
- Activate X-invoice / E-invoice for Germany
- Create Collective Invoices
- Cancel invoice
- QR code for online banking on invoices
- Suggest billing items
Parameter
- Basics of parameter management
- Add Parameter
- Parameter grouping and order
- Daily Task List: What has to be done in the laboratory
- Parameter Usage Annual Overview
- Delete test group, parameter group, or parameter
- Automatically display due parameters
- Legends & markings for subcontracting & accreditation
- Parameter data types
- portray proficiency tests
- Manage examination packages
- Create / Edit examination packages
Rechnen mit Parametern
- Deposit formulas with parameters
- Calculating with number sequences
- Example: Weighing in and weighing out
- Calculation of dry matter and annealing loss
- Example: Calculation of annealing loss with validity check
- Example: Determination of Chemical Oxygen Demand
- Example: Determination of TVC - aerobic mesophilic total viable count
- Calculating with Date/Time Information
- Bsp.: Drinkingwater-Legionella since March 2023 (German Regulation)
Webservice
- Labordatenbank Webservices
- Provide data as web services for external systems
- Send data to an external web service
- Send data to the Labordatenbank
- Example: Send eTermin to the Labordatenbank
- Example: JSON file for creating samples
Transformationscode
- General structure of a transformation code
- Transformation code for evaluations
- Export transformation code
- Webservice Response Handler
- Import transformation code
Prüfpläne / Grenzwerte / Spezifikationen
- Create test plan / limit values / specification
- Add setpoints / rules
- Add target values - Special cases
- Targetvalue violations
- Parameter-specific text modules according to limit tables
Dokumentenlenkung
- Create a New Document
- Create new version
- Validate document
- Release Document
- Request read confirmation
- Import documents (Introduction phase)
- Change the document creator afterwards
- Delete documents
- Documents: Confirm validity check
Material
- Functions of Material Management
- Create/edit/delete material
- Linking materials with parameters
- Reorder Materials Online
- Management of chemicals
- Manage/Create/Edit/Delete Batches
- Use batch samples
Fragen und Antworten
- IT requirements
- Where can I find the current version number of the _LABORDATENBANK__?
- How can I calculate the average from five measured values?
- Where do you enter titles like Dr/Prof/Dipl. etc.?
- How can I change the order of parameters in the packages?
- Querious: Delete archived reports
- Download files in the Edge browser instead of opening them directly
- Transfer the status of the production system to the test system
Prüfmittel
- Test Equipment Management
- Test equipment detailed view
- Add/edit/delete Test Equipment
- Import test equipment (introduction phase)
- Create control charts
- Import control values from test equipment
- Print labels for test equipment
- Forward emails to test equipment
- Booking Test Equipment
- Test Equipment Calendar
Mitarbeiterschulungen
- TrainingSchedule: Document Training Sessions, Demonstrate Competencies
- Add/edit/delete training
- Import Trainings (Introduction phase)
8D-Report
Sonstiges
PDF-Vorlagen
- Create/edit PDF templates
- Design elements Setting options
- Create design elements
- Integrate report tables into design template
- Design element for the reason for reissuing test reports
Lieferantenbewertung
Dateiverwaltung
- Add Files (to Samples, Customers, Orders)
- Add Files (Test Equipment, Material, Batches, Specifications)
- File Management
- Search data
Prozesse