Print labels
The sample can then be read using standard scanners or be booked at work stations.
Option 1: The label printer is connected via USB to the PC where the Labordatenbank is used and the printer driver of the label printer is installed.In this case the labels are exported from the Labordatenbank as PDF in the format of the label. To use this option, please provide us with the dimensions of the labels (i.e. 30 mm x 60 mm) and the label content (sample number, name, QR code, etc.).
Option 2: Network label printerIf your label printer is installed on a network, you can print labels from any PC or tablet using the Labordatenbank.In this case, we transmit the labels to the label printer as a CSV file. The CSV file is stored on an SFTP server, which is connected to the label printer. Your IT department needs to provide an appropriate SFTP server for this purpose.
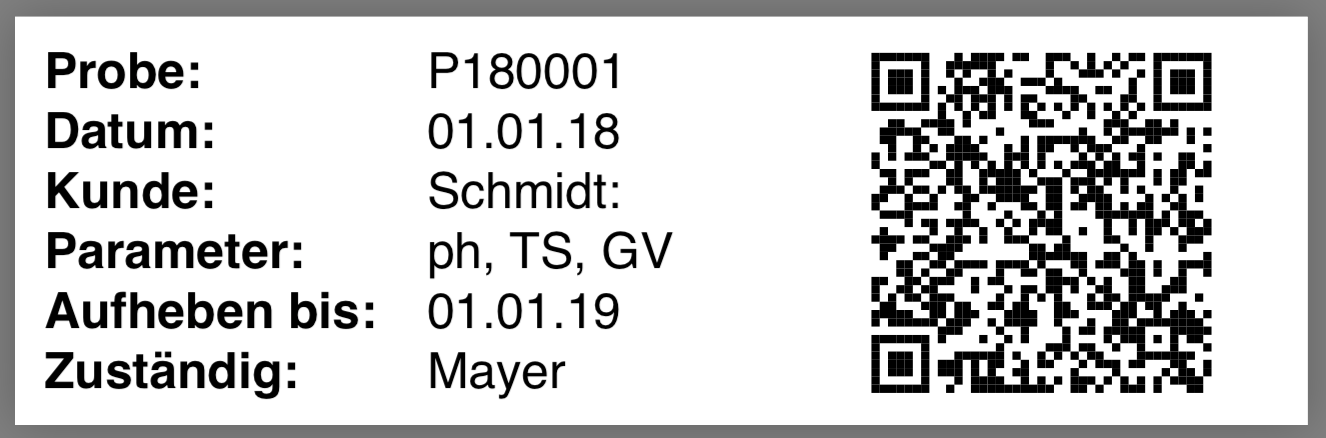
You can print labels for the following cases:
- Directly after creating the sample via the context menu
- For a single sample
- For all samples belonging to a single order
- For a specific selection of samples (mixed orders possible)
- If required, labels for orders, test equipment, batches, etc. are also possible
Tip 1: Set up a filter (i.e. all microbiology samples added today)
Tip 2: In addition to the barcode or QR code, enter readily legible information for lab workers (i.e. sample number, customer, requested analyses, etc.).
We recommend the following tools for processing the QR codes:
- Use the integrated camera app on your smartphone or tablet with iOS or Android. Give it a try: Pick up your smartphone or tablet, open the camera as if you were taking a photo and hold it in front of the label shown above.
- Often device-internal apps like "ScanKey" are helpful to process the scanned codes directly.
- Example: on an iPad, you can also create shortcuts where scanning a QR code automatically triggers an action (see figure). Details on how to create shortcuts on an iPad can be found here: Apple Support shortcuts

Last change: 06.11.2025
General information
- Main menu
- Dashboard
- Backup / Data protection
- Version number of the Labordatenbank
- Supported browsers
- Activation of SSO
- Print labels
- Automatic Labordatenbank validations
- Create/Edit/Delete Categories
- Status management
- SMTP Configuration
- Konfiguration SMTP via OAuth 2.0
- IT requirements for the use of the Labordatenbank
- Add Dashboard Widgets
- Evaluation criteria for suppliers
- Edit evaluation criteria for suppliers
- Restore Deleted Records
- Manage PDF Templates
- Email informations
- Employee profiles
- Filter management - Search filter and column filter
- Edit Filters - Search Filters and Column Filters
- Hours per week
- Annual overview
- Hours per day
- Vacation days
- Edit hour
- Manage Weekly Hours
- Manage materials
- Onlineorder detailview
- Manage orders
- Edit orders
- Edit process key figures
- Create process key figures
- Manage 8D-Reports
- Process management view editing
- Edit processes
- Manage Projects
- Edit projects
- Manage recipes
- Creating/editing recipe
- Operating the recipe detail view
- Request signature
- Edit planned order
- Edit planned samples
- Edit stations
- Tag management
Interfaces
- Import Interfaces Overview
- AI Extension for Import Interfaces
- Edit Attributes in Import Mapping
- Import results from measuring instruments
- Create CSV measurement data import interface
- Import measurement data
- Import of samples
- Mode for measured value import
- Automatic FTP/SFTP Import
- Test SFTP/FTP Connection
- Testing the HTTPS Import Interface
- Transformation code for importing other data formats
- Practical example: Import GC/MS measurement values to your LIMS system
- Practical example: Import Biomerieux Vitek antibiogram into LIMS
- Connect Thermo Fisher Chromeleon to LIMS
- Connect PCR to LIMS with plate assignment
- LIMS connection to DEMIS reporting for pathogen detection
- Tips for import interfaces
- Imort pictures in parameters
- Connection of Essentim data loggers
Kompetenzen
AI functions
- Activate/deactivate AI functions
- AI Explorer
- Query Explorer
- AI Import: Automatically assign external calibration certificates
Employees
- Add employee
- Archive employees
- Reactivate archived employees
- Manage employee groups
- Edit employee group
- Create task
- Audit Trail: traceable documentation of all work
- Access rights
- Edit Accessright
- Tracking working hours
- Labordatenbank Login
- Change password
- activate Multi-Factor-Authentification (MFA) with TOTP
- activate a Security Key for the MFA
- Activation of Passkey
- Install TOTP App
- Import employees (introduction phase)
Reports
- Create report
- Sign reports
- Send reports by e-mail or post
- Reissue of signed reports
- Inserting Images and File Attachments into a Report
- Create checklist with report table editor
- Protect emails from spam filters
- Verify authenticity of reports and certificates
- Certificate
- Manage signatures
- Create / edit / delete a signature
Report table editor
- Create / edit / delete a report table
- Create / Edit reporttable column
- Creating a parameter table with target values
- Create sample table
- Create table with open structure
- Report templates
- Order of the report tables
- Fonts and character set for PDF reports
- Report tables overview
- Measurement repetitions value selection
Introductory phase
- Labordatenbank introduction checklist
- Labordatenbank data structure
- Implementing the QM-Database
- Import parameters (Introduction phase)
- Import sample master data (Introduction phase)
- Benefits of the Labordatenbank Cloud
- configurable master data fields in the Labordatenbank
Query reports
- Create query reports using a template
- SQL Basic Course
- SQL JOINs
- SQL Basics
- Create / Edit query reports
- Parameter columns
- Variables in query reports
- Export data from query reports
- Link Evaluations
- Query report tables (SQL table and SQL bar chart)
- Save and Display MySQL Backup Locally
- Link evaluations with import interface
Orders
- Create Order
- Add an order using a template
- Equipment GPS location
- Add samples with an order template
- Add on-site inspection
- Delete order
- Scanning and sending documents to the Labordatenbank with QR
- Typical configurations
- Create order templates
- Create orders using templates
- Defining order access rights
- Order schedule
Samples
- Add samples
- Add multiple identical samples
- Enter values
- Enter identical values for multiple samples
- Edit samples as a group
- Sample search
- Sample sorting rules
- Statistical evaluations
- Save sample search as filter
- Show results table
- Column filter for results table
- Create filters specific to employee groups
- Automatic creation of analysis orders for external contracting
- Create analysis plan for samples
- Automatic Sample Notifications
- Delete samples
- Map pooled samples in LIMS
- Sample Tracking with QR Code (Scanning at Stations)
Templates
Customers
- E-mail templates for reports and invoices
- Create customer
- Add / Edit / Delete contact persons at customers
- Merging duplicate customers
- Search customers
- Forward emails to the Labordatenbank
- Import customers ( introduction phase)
- Delete Customer
Client zone (optional)
- Customerzone
- Activating the Customer Zone
- Create Online Analysis Order
- Sampling with online analysis order
- Hide parameter columns in customer portal
- Provide files in the customer zone
Assets
- Add new Assets
- Add asset parts to asset
- Add order templates to equipment
- Add tests to order templates
- Copy assets, order templates, and asset components
Offers
- Create offer
- Add prices and price items
- Appendix with Terms and Conditions and Service Catalog
- Send Offer
Invoices
- Create Invoice
- Sending Invoices
- The English translation for "Teilzahlungen bei einer Rechnung erfassen
- Manage price list
- Exporting invoices
- Import billing items (Introduction phase)
- Create revenue centers for prices
- Activate X-invoice / E-invoice for Germany
- Create Collective Invoices
- Cancel invoice
- QR code for online banking on invoices
- Suggest billing items
Parameters
- Basics of parameter management
- Add Parameter
- Parameter grouping and order
- Daily Task List: What has to be done in the laboratory
- Parameter Usage Annual Overview
- Delete test group, parameter group, or parameter
- Automatically display due parameters
- Legends & markings for subcontracting & accreditation
- Parameter data types
- portray proficiency tests
- Manage examination packages
- Create / Edit examination packages
Calculating with parameters
- Deposit formulas with parameters
- Calculating with number sequences
- Example: Weighing in and weighing out
- Calculation of dry matter and annealing loss
- Example: Calculation of annealing loss with validity check
- Example: Determination of Chemical Oxygen Demand
- Example: Determination of TVC - aerobic mesophilic total viable count
- Calculating with Date/Time Information
- Bsp.: Drinkingwater-Legionella since March 2023 (German Regulation)
Webservices
- Labordatenbank Webservices
- Provide data as web services for external systems
- Send data to an external web service
- Send data to the Labordatenbank
- Example: Send eTermin to the Labordatenbank
- Example: JSON file for creating samples
Transformationscode
- General structure of a transformation code
- Transformation code for evaluations
- Export transformation code
- Webservice Response Handler
- Import transformation code
Test plans / limit values / specifications
- Create test plan / limit values / specification
- Add setpoints / rules
- Add target values - Special cases
- Targetvalue violations
- Parameter-specific text modules according to limit tables
Documents control
- Create a New Document
- Create new version
- Validate document
- Release Document
- Request read confirmation
- Import documents (Introduction phase)
- Change the document creator afterwards
- Delete documents
- Documents: Confirm validity check
Material
- Functions of Material Management
- Create/edit/delete material
- Linking materials with parameters
- Reorder Materials Online
- Management of chemicals
- Manage/Create/Edit/Delete Batches
- Use batch samples
Questions and answers
- IT requirements
- Where can I find the current version number of the _LABORDATENBANK__?
- How can I calculate the average from five measured values?
- Where do you enter titles like Dr/Prof/Dipl. etc.?
- How can I change the order of parameters in the packages?
- Querious: Delete archived reports
- Download files in the Edge browser instead of opening them directly
- Transfer the status of the production system to the test system
Equipment
- Test Equipment Management
- Test equipment detailed view
- Add/edit/delete Test Equipment
- Import test equipment (introduction phase)
- Create control charts
- Import control values from test equipment
- Print labels for test equipment
- Forward emails to test equipment
- Booking Test Equipment
- Test Equipment Calendar
Trainings
- TrainingSchedule: Document Training Sessions, Demonstrate Competencies
- Add/edit/delete training
- Import Trainings (Introduction phase)
8D-report
Others
PDF templates
- Create/edit PDF templates
- Design elements Setting options
- Create design elements
- Integrate report tables into design template
- Design element for the reason for reissuing test reports
Supplier evaluation
File management
- Add Files (to Samples, Customers, Orders)
- Add Files (Test Equipment, Material, Batches, Specifications)
- File Management
- Search data
Processes